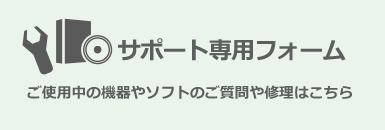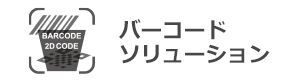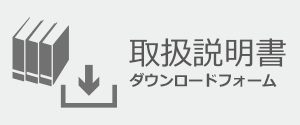- Home
- Zebraプリンタサポートコンテンツ
- Zebra ZD621/ZD421サポート動画集
サポート情報
11.42022
Zebra ZD621/ZD421サポート動画集
ゼブラのデスクトッププリンタのZD621 / ZD421のサポート動画を公開しています。
ZD621 / ZD621R コントロールパネルの操作
- ホーム画面はプリンタステータスが表示されています
- プリンタインフォをタップすると各種設定のメニューが表示されます
- タッチパネルをタップして操作してドラッグするとスクロールできます
- ←(左矢印)で前画面へ、ホームボタンでホーム画面へ戻れます
ZD421 / ZD621のセットアップ
ZD421 / ZD621シリーズセットアップの手順
- 電源ケーブルをプリンタに接続してACアダプタに ケーブルを取り付けてコンセントに差し込む(ACアダプタが緑色に点灯)
- プリンタの電源をいれる
- 「ポーズ」ボタンを1回押します
- 「ポーズ」と「キャンセル」を同時に 2秒間 押します
- プリンタが数枚フィードされます
- 余分な用紙をカットして完了です
- USBケーブルを接続する
- USBで接続したPCのZebraセットアップユーティリティの画面に従ってセットアップを完了させる
ZD421 / ZD621 コンフィグレーションレポートの印刷
- 「フィード」と「 キャンセル」を印刷開始するまで押し続けます
- コンフィグレーションレポート が印刷されます
ZD421 / ZD621用紙・リボンのセット方法
ZD421 / ZD621のメディア交換を動画で解説します。
ZD421 / ZD621用紙交換
- 用紙が切れると赤くLEDで表示します
- 本体カバーを開きます
- 空の紙管をロールホルダーから 取り出します
- 新しいロール用紙をホルダーにセットします
- セットした用紙をプリンタの外まで引っ張りだします
- 用紙検出センサーの位置をお客様の用紙に合わせます
- メディアガイドの下に用紙を入れて本体カバーを閉じます
- 「ポーズ」ボタンを1回押します
- 「ポーズ」と「キャンセル」を同時に 2秒間 押します
- プリンタが数枚フィードされます
- 余分な用紙をカットして完了です
ZD421 / ZD621用紙キャリブレーション
セットした用紙が正しい位置でフィードできないときには用篠調整を行います。
- 本体カバーを開きます
- 用紙検出センサーの位置をお客様の用紙に合わせます
- セットした用紙をプリンタの外まで引きだします
- メディアガイドの下に用紙を入れて本体カバーを閉じます
- 「ポーズ」と「キャンセル」を同時に 2秒間 押します
- プリンタが数枚フィードされます
- 余分な用紙をカットして完了です
ZD421t / ZD621tのリボン交換
熱転写式プリンタのZD421t / ZD621tのインクリボンをセット方法を解説します。
- リボンの巻取り芯をスピンドルに取り付けます
- リボンの外装をはずしてリボンをセットします
- プリンタヘッドの上まで引き出して巻取り芯に付けます
- プリンタのうしろ向きに回してリボンを巻き取る
ZD421 / ZD621プリンタのメンテナス
本体内部のクリーニングをする前に、電源がオフになっていること、用紙やリボンなどのサプライを取り外していることを確認します。クリーニングに使用するサプライは推奨されたものを使用してください。
推奨のクリーニングサプライ
- エアダスター(潤滑剤など他の成分を含まない)
- イソプロピルアルコール(99.7%)
- 無塵綿棒
- 無塵ウエス
- クリーニングペン
ZD421d / ZD621d 感熱式プリンタのメンテナンス
ZD421t / ZD621t 熱転写式プリンタのメンテナンス
- 用紙が通る経路・センサー・ヘッド・プラテンをクリーニングする
- エアダスターでほこりや紙粉を取り除きます
- 細かな部分はイソプロピルアルコールを含ませた綿棒で拭いてクリーニング
- 無塵ウエスをイソプロピルアルコールで湿らせて突起や表面をクリーニング
カッターオプションのクリーニング
- カッターの刃には耐粘着性のコーティングが施されているのでクリーニングしない
- 用紙の出入口のプラスチックの溝や表面を綿棒でクリーニング
ディスペンサーオプションのクリーニング
- ドアを開いてピールバー・牛側のドア突起をクリーニング
- ローラーを回しながら拭き取る
- 汚れたら新しいウエスにかえる
プリントヘッドのクリーニング
- ヘッドのクリーニング中は別のパーツをクリーニングしない
- ヘッドの中央から外側に向かって黒い縦縞に沿ってヘッドをクリーニング
- ヘッドを完全に乾かす
プラテンのクリーニング
- ロックを解除して引き上げプラテンを取り外す
- ギアをスライドしてベアリングをシャフトから外す
- 無塵ウエスを医療用アルコールでわずかに湿らせて拭き取る
- ギアとノッチの水平部分を合わせてプラテンを組み立てる
- 左側のギアにプラテンを合わせてフレームに下す
- 左右のロックを下げて所定の位置に固定する
センサーのクリーニング
- エアダスターでほこりを払う(必要であれば乾いた綿棒を使用する)
- 粘着剤が残っている場合は綿棒をアルコールで湿らせて拭き取る
ZD421/ZD621プリンタの部品交換
プラテン・プリントヘッドなどの部品交換方法、ネットワークのオプションパーツやメディアハンドリングオプションの取り付けについて動画で解説します。
ZD421 / ZD621プラテン交換方法
- 左右のプラテンのベアリングのロックを解除
- フレームからプラテンを引き上げて取り出します
- 必要な場合はプラテンを再度組み立てる
- プラテンのシャフトにある水平部分にギアのノッチを合わせます
- プラテンを左側のギアに合わせてプリンタの下にあるフレームにセットします
ZD421 / ZD621プリントヘッド交換方法
- ヘッドの右にある固定装置を解除
- 左から右に動かしてプリントヘッドを取り出します
- プリントヘッドのケーブル・ワイヤを外す
- 新しいプリントヘッドのケーブルとワイヤを取り付ける
- 左側にプリントヘッドを合わせて右に向かって押し当てて固定します
- 推奨のクリーニングペンで中央から左右へ向かってヘッドを拭く
- 黒い縞に沿って汚れを取り除く
- 印字ヘッドを完全に乾燥させる
ZD421 / ZD621Wi-Fiオプションの取り付け方法
Wi-Fiオプションの取り付け
- プリンタの底面にあるドアを外す
- 方向を合わせてWi-Fiオプションを挿入、押して固定する
- Wi-Fiオプションのドアを閉じる
Wi-Fiオプションの取り外し
- プリンタの底面にあるドアを外す
- Wi-Fiオプションを取り外す
- Wi-Fiオプションのドアを閉じる
ZD421 シリアルオプションの取り付け方法
シリアルオプションの取り付け
- DC電源を外してオプションのカバーを取り外す
- ガイドに合わせてシリアルオプションを挿入、しっかり押して固定する
- オプションのカバーを取り付けてシリアルケーブルを接続する
- DC電源を取り付ける
シリアルオプションの取り外し
- DC電源・シリアルケーブルを取り外す
- オプションのカバーを取り除く
- シリアルケーブルを接続してシリアルオプションのスロットを引きだす
- オプションのカバーを取り付けてDC電源をもとに戻す
ZD421 / ZD621 カッターオプションの取り付け方法
はじめに
- プリンタの電源をオフにします
- 電源ケーブルを抜く
- プリンタのカバーを開く
カッターオプションの取り付け
- トルクスT10ドライバーでプリンタの底にあるネジを外す
- 上向きに引き上げてフロントパネルを外す
- カッターオプションの位置をかみ合わせ下向きにスライドする
- トルクスT10ドライバーでプリンタにネジを取り付ける
- 電源ケーブルを接続してプリンタの電源はオフにする
- カバーを開いて用紙をセットする
- 用紙をロールホルダにセット
- カッターの後ろにあるスロットに用紙を通す
- 用紙をメディアガイドの下に押し入れてプリンタを閉じる
ZD421 / ZD621 ディスペンサーオプションの取り付け方法
ドライバーやセットアップユーティリティなどのダウンロードはZebraの公式サポートサイトをご参照ください。
Zebra ZD411サポート&ダウンロード Zebra ZD611サポート&ダウンロード